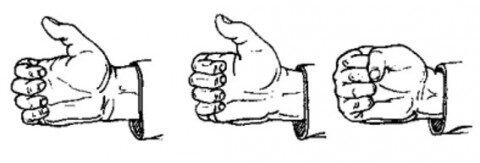Общаясь с друзьями в социальных сетях, вы, наверняка, часто получали от них в качестве прикола веселые анимации формата GIF. Эти разнообразные гифки, состоящие, как правило, из нескольких собранных воедино забавных кадров, сменяющих друг друга, имеют свойство передавать настроение человека, делать его беседу с кем — либо красочнее, интереснее и смешнее. Если вы являетесь поклонников таких подвижных и незамысловатых графических картинок, но совсем не осведомлены в вопросе их создания, тогда прочтите нашу познавательную статью. Она предоставит вам подробную информацию относительно того, как сделать гифку в фотошопе версии CS 6 за несколько минут самостоятельно без проблем и лишних затрат времени. Давайте начнем, дорогие друзья!
Приступая к подробному рассмотрению этапов создания GIF — анимации из видео на ютубе в Photoshop версии CS 6, вам не стоит переживать по поводу вашей полной не компетенции в данной области. Следуя нашим доступным и понятным рекомендациям, вы сможете справиться с этой несложной работой в кратчайшие сроки, а с приобретенным драгоценным опытом вообще моментально.
- Для начала вам потребуется сделать следующее для рождения будущей гифки: подобрать на ютубе понравившееся видео и скачать его на компьютер. Для этого необходимо загруженное нерасширенное видео поставить на паузу и перейти в адресную строку сверху окна. Перед словом ютуб потребуется вставить две английские буквы — SS. После чего сразу же следует нажать на «Enter».
- Мы попадаем на сайт Savefrom.net. Выставляем необходимое качество ролика и нажимает тут же Скачать его, сохранив на рабочем столе или же в ваших документах.
- Далее нам потребуется вырезать из этого же ролика небольшой интересный фрагмент для дальнейшей работы в фотошопе. Открываем программу Movie Maker или Киностудия, нажимаем на верхней панели окна Добавить видео и фотографии, а затем сразу же указываем место нахождение нашего видео. Будет достаточно всего лишь несколько секунд, чтобы ролик переместился в программу Movie Maker.
- Теперь приступаем к обрезке нашего ролика для будущей гифки. Активируем соответствующие инструменты, кликнув по видео два раза левой кнопкой мыши или же перейдя на верхней панели окна в Правку. Сделать это совсем не сложно.
- Курсором под видео выбираем необходимое начало будущего мини ролика, потом нажимаем на верхней панели на Установить начальную точку. Таким же путем производим и обрезку окончания видео, только после перемотки, нажав на кнопку Установить конечную точку.
- После того, как наш фрагмент создан, нам потребуется его правильно сохранить. Заходим в Файл, расположенный в верхнем левом углу окна, потом выбираем функцию Сохранить фильм, а далее на Рекомендуемые для этого проекта параметры. Даем нашему короткому ролику имя и Сохраняем его.
- Чтобы узнать, как сделать гифку в фотошопе за несколько секунд, потребуется запустить данную программу и вставить в нее наше короткометражное видео. Для этого нажимаем на Файл в верхнем левом углу окна, потом Открыть. В нижней части панели заходим в Тип файла и выставляем на Все форматы. Далее заходим в наше видео и нажимаем Открыть. Она сразу же появится в окне фотошопа.
- Дальнейшие наши действия заключаются в сокращении видео до 2 — 3 — х секундного ролика. Чтобы выполнить эту задачу, нам необходимо обратить внимание на шкалу с курсором под роликом, с помощью которого нам предстоит выделить начало и конец будущей гифки, протянув стрелку до нужной точки. Когда начало видео будет определено, нам потребуется нажать на панели слева на ножницы и обрезать тем самым лишний элемент фильма. Таким же способом обрезаем и ненужный край конца видео. Наш редактируемый ролик разбился на три слоя.
- В качестве GIF — анимации мы будем использовать средний фрагмент видео, выделенный на фото желтым цветом, от крайних же поочередно избавимся, переведя их нажатием мышки в корзину.
- Средний фрагмент ролика проверяем, просмотрев в очередной раз. Потом выбираем Файл в верхнем левом углу окна фотошопа, находим строку Сохранить для Web и заходим в нее.
- После того, как вы упомянутые выше шаги сделали, ждем, когда видео загрузится.
- После того, как все четыре кадра видео загрузились, находим в правой верхней части окна опции и вбираем формат GIF.
- После этого нам понадобится в нижней правой части окна фотошопа установить необходимые размеры будущей гифки в колонке Размеры изображения. Оптимальный вес ролика должен составлять приблизительно 2, 425 мегабайт. Ширина видео — 854 пикселя, а высота выставляется автоматически на 480 пикселей.
- В Параметры повторов устанавливаем функцию Постоянно для цикличности GIF — анимации. После выполненных действий выбираем Сохранить.
- Когда все изменения загрузятся, нам понадобится обозначить имя файла и снова Сохранить.
- После того, как сделали гифку в фотошопе по нашим пошаговым рекомендациям, вам нужно ее открыть, нажав правой кнопкой мышки и выбрав Открыть с помощью и Internet Explorer. В открытом окне появится ваша GIF — анимация.
Вот, в принципе, и готово наше графическое изображение. Надеемся, что наш подробный урок стал для вас понятным и запоминающимся. А если возникли еще кое — какие вопросы, тогда вот вам подготовленное нами видео. Внимательно изучите его и закрепите на практике. Успехов!
Напоследок
Вот и подошла к своему завершению наша познавательная статья, благодаря которой вы теперь знаете, как сделать гифку в фотошопе самостоятельно быстро и легко. Просмотрев нашу инструкцию с наглядными фото, вы наверняка убедились в том, что страшного — то и сложного в данной работе ничего нет. Стоит всего лишь немного потренироваться, уделив этому чуточку своего внимания и желания. За ваше терпение и труд последует обязательно вознаграждение в виде приятного и теплого «Спасибо!» от друзей, получивших ваши красивые и смешные анимации в формате GIF. Всего вам доброго, дорогие друзья!
VN:F [1.9.22_1171]
Рейтинг 9.0/10 (1 голосов)
Поделитесь с друзьями: